ディスククリーンアップで消していいものは何?そもそもディスククリーンアップってどんな機能なの?Windowsでの方法を解説します!

「パソコンの調子が悪いな~」「動作が遅い気がする…」など、お悩みではありませんか?
そんな時は、ディスククリーンアップで消していいものを削除して、スッキリさせてしまいましょう!
「パソコンも他の電化製品と同じように、定期的なメンテナンスが必要なんでしょ?」とわかってはいても、何をしたらいいのでしょう?
困ってしまいますよね?また、いろいろ調べてもカタカナの専門用語が多くて、尻込みしていませんか?
こちらでは、私のようなパソコン音痴でも理解できるように専門用語もしっかり説明しながら、ディスククリーンアップの方法を解説していきます。
一緒に学んで、パソコンの調子を整えていきましょう!
こちら、パソコンの超初心者さんにおすすめの本です。
ディスククリーンアップで消していいものは何?

パソコンのハードディスクと言われる部分(パソコンの中身)は、使えば使うほど様々な不要データやファイルが溜まってしまっています。
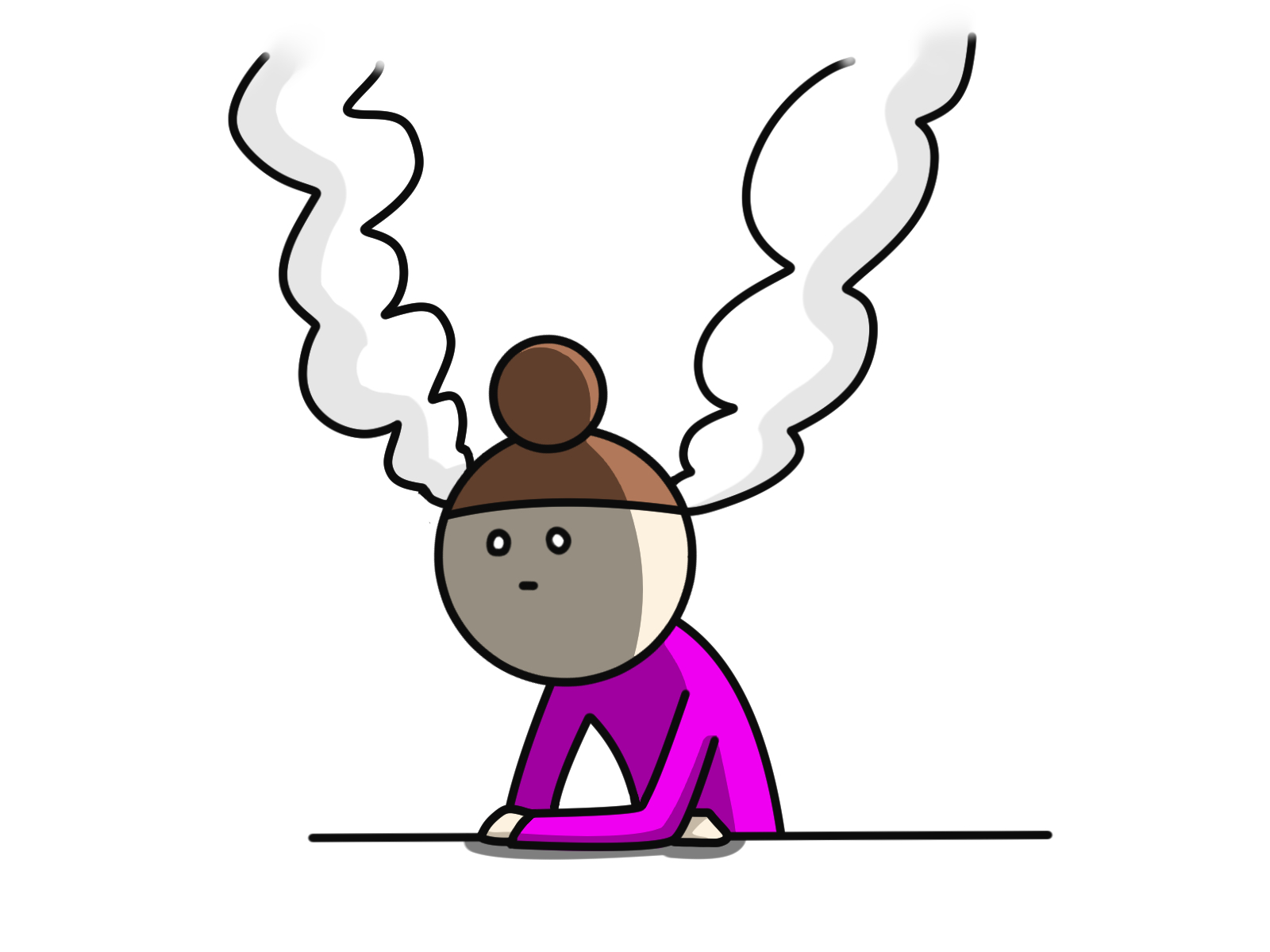
不要なデータやファイルって、具体的にはどんなものですか?
アプリの処理中に一時保存されたデータ、ブラウザーでWebページを見た時に作られたインターネット一時ファイルなどのことです。
長期間放置されたファイルなども含まれます。無くても困らないデータのゴミみたいなものなんです。
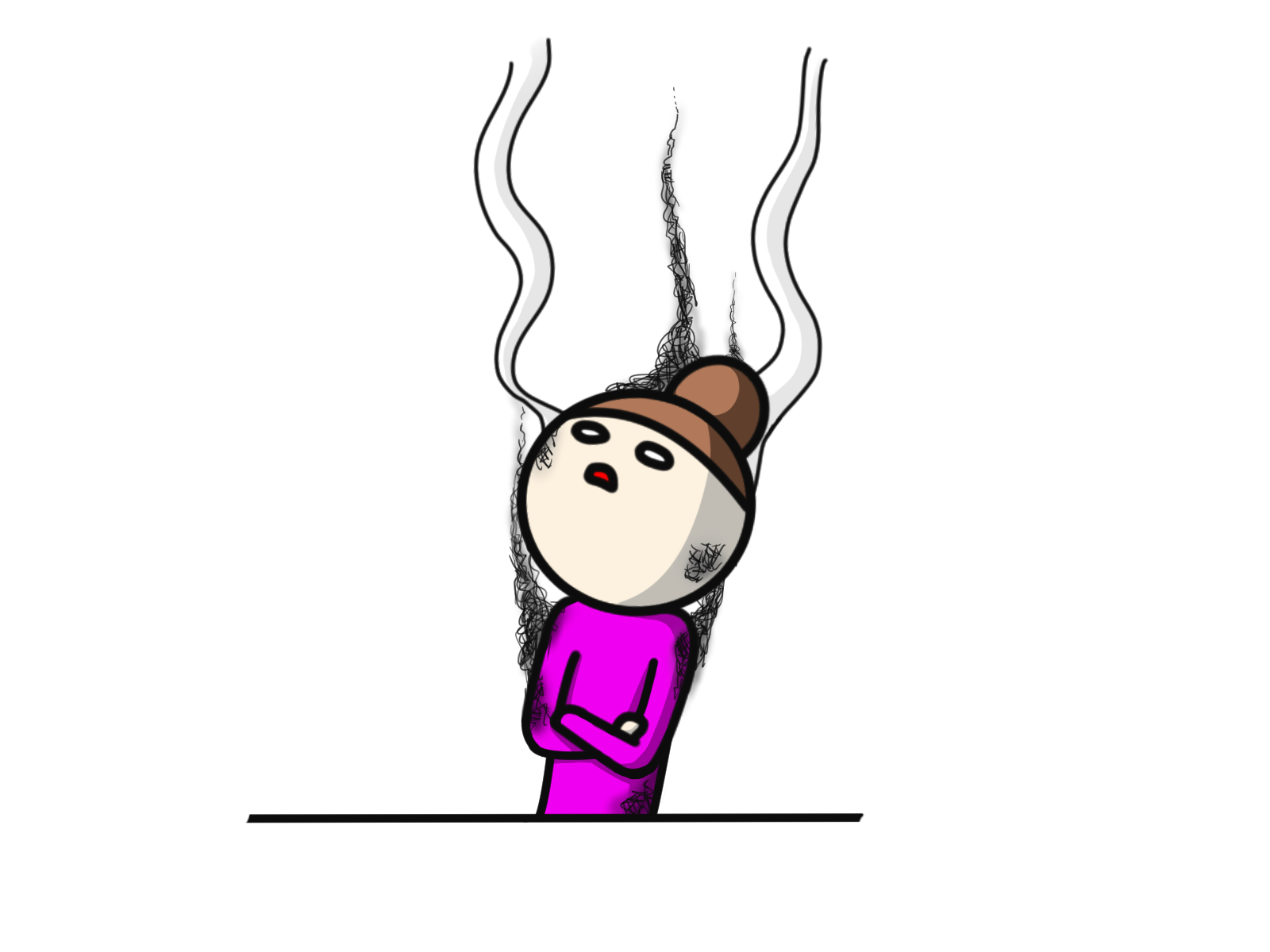
一時データ・一時ファイルって何でしょう?
直近に使用したデータやよく利用するデータを、ソフトウェアがすぐに読み出せる形(ファイル)で保存したもののことです。
わかりやすく説明すると、パソコンが忘れないために一旦覚え書きしておいて、用がなくなったら捨ててしまう「メモ」みたいなイメージです。
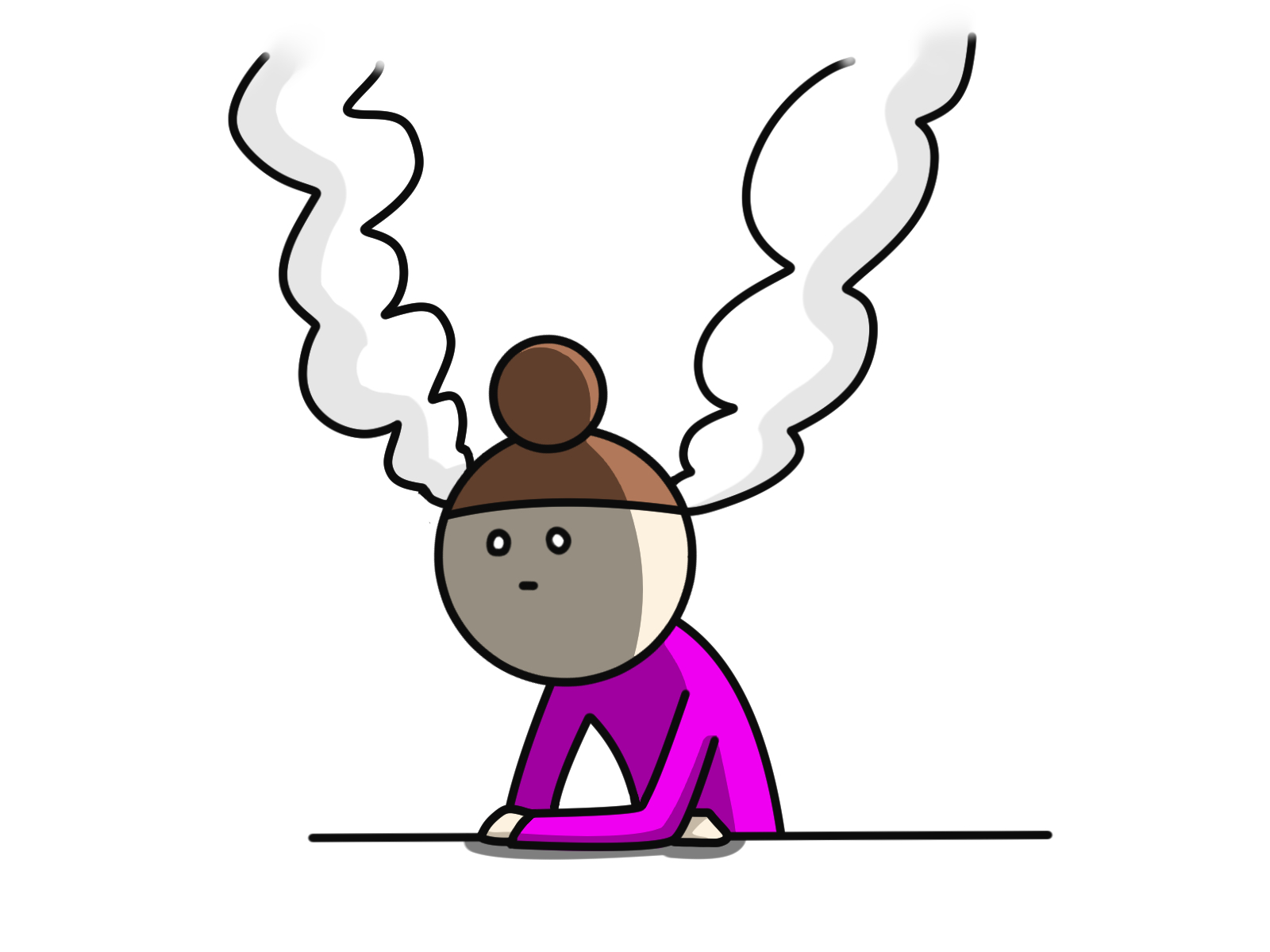
一時データ・一時ファイルって、作る必要あるの?
一度読み込んだ内容・情報を一時的に保存しておくと、次に見る時に素早く読み込めるようになるんです。
「あ、そうそう。そのことならあのメモに書いてあったから、それを見るといいんだよ!」みたいなイメージです。時間短縮になりますよね?
ですので、一時データ・一時ファイルは結構重要なんです。が、その「メモ」はだんだん溜まっていくんです。
その「メモ」が溜まりすぎると、パソコンの電源を入れてから立ち上がりまでが遅くなります。
また、ファイルを開くときにも長く時間がかかってしまったりと、動作が遅くなってしまうんです。
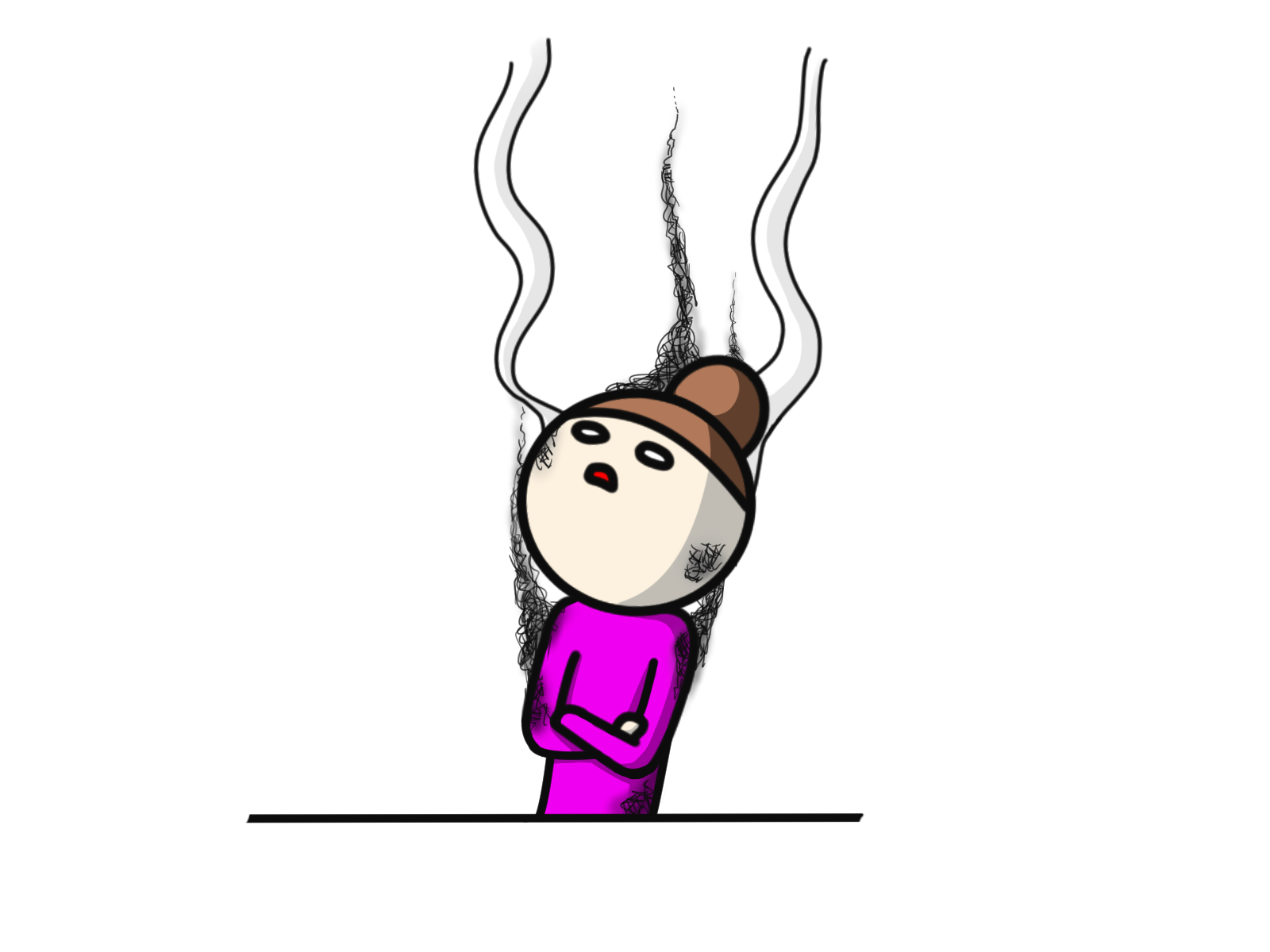
で、結局 ディスククリーンアップって何をすることなんですか?
これらの不要なデータ・ファイルを安全に削除して、ハードディスクの空き容量を増やすこと。つまり、パソコン内のお掃除をすることなんです!
溜まったメモをゴミ回収に出し、スッキリさせる様なイメージですね。
ディスククリーンアップはWindowsに標準で装備されている、パソコンメンテナンスのための道具の1つです。
費用をかけずに、ハードディスクの空き領域を増やすことができますよ!
ハードディスクは全体の1~2割を開けておいた方が良いといわれています。
ハードディスクの容量が少なくなると
・データの保存ができない
・システムやアプリの動作が遅くなる、または不安定になる
・更新プログラムの適用に必要なスペースを確保できず、アップデートができない
このアップデートには、最低でも8~12GBほどの空き容量が必要です。容量が足りないとアップデートに失敗してしまいます。
アップデートで最新のものになっていないパソコンを使うと、ウイルス感染しやすくなります。
また、不正アクセスに対する備えが弱くなってしまったりと、とても危険です。
「そんなにいいものなら、やってみよう!」と思っても、どれを消したらいいのか、わからないですよね?
ますは、ディスククリーンアップで消していいものから説明していきます。
| 消してもいいファイル | 説明 |
| ダウンロードされたプログラムファイル | Webページを閲覧するために自動でダウンロードされるファイルのこと |
| インターネット一時ファイル | 一度表示したWebページを一時的にパソコンに記憶させたデータのこと 次回、素早く表示できる |
| Windowsエラー報告とフィードバックの診断 | アプリケーションの誤作動でエラーが出た時、Microsoftにエラー報告をするファイルのこと |
| DirectXシェダーキャッシュ | 動画やゲームなどを描画した時に一時的に保存されたファイルのこと |
| 配信の最適化ファイル | 更新プログラムやアプリケーションをすばやくダウンロードするために保存されたファイルのこと |
| ダウンロード | ダウンロードフォルダー内のファイルのこと |
| 一時ファイル | アプリケーションが作成した一時的なファイルのこと |
| 縮小表示 | フォルダを開いた時、画像の縮小版を素早く表示させるためのファイル |
これらのファイルは消してしまっても、パソコンのシステムに大きな影響を与えることはありません。
逆に、消してしまってはいけないファイルがあります。
「Windows ESD インストールファイル」は、消してしまってはいけません!
このファイルは、パソコンのハードディスクの中ではかなりのスペースを占めています。「これを消すとかなり空き領域が増えるのでは?」と思うかもしれません。
ですが、このファイルは「パソコンをリセットする」という機能に関連するものなんです。
消してしまうと今までのように動作しないことにつながってしまいます。削除しない方がよさそうです!
ご紹介した、消してはいけない「Windows ESD インストールファイル」。
「パソコン上級者以外の人がうかつに削除してはいけないファイル」ということで、Windows8.1やWindows10からは表示されなくなっているそうです。
Windows8以前のパソコンをお使いの方は、消さないよう気を付けてくださいね。
ディスククリーンアップの方法を解説します♪

まず最初に、ディスククリーンアップをする際の注意点からお話していきますね。
①ディスククリーンアップの最中に他のアプリケーションの起動をしてはいけません
具体的に言うと、ディスククリーンアップをしながら音楽アプリで音楽を聴いたり、インターネットをしたりしないことです。
他のアプリケーションを同時に動かすと、クリーンアップ作業が途中で止まったりしてしまいます。
また、誤作動を引き起こしたりする可能性もあります。
データが破綻・消失してしまう場合もありますので、注意が必要です。
②ディスククリーンアップ中に電源が切れたり、画面が真っ暗になる「スリープ状態」にならないようにしましょう
クリーンアップをする前に電源コードをつないでおきましょう。電源が切れると作業が中断され、最初からやり直しになってしまいます。
パソコンが起動しなくなる場合もありますので、気を付けましょう。
一定時間でスリープ状態になるように設定している場合は、解除しておくことも重要です。
④ディスククリーンアップはデフラグより先に行いましょう
デフラグとは「デフラグメンテーション」の略です。
パソコンの中でバラバラになって記憶された情報の状態を解消すること、整理すること。
つまり、ハードディスクのの中身を整理整頓する機能のことです。
では、実際にディスククリーンアップの方法を解説します。こちらではWindows10の場合について紹介します。Windows11の場合も同様です。
1.画面下、タスクバーの中から「エクスプローラー」を選択する
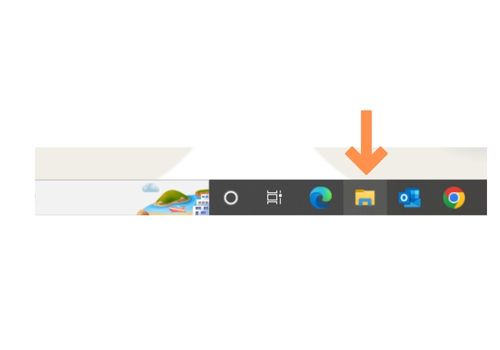
2.ナビゲーションウインドウから画面左「PC」を選択する
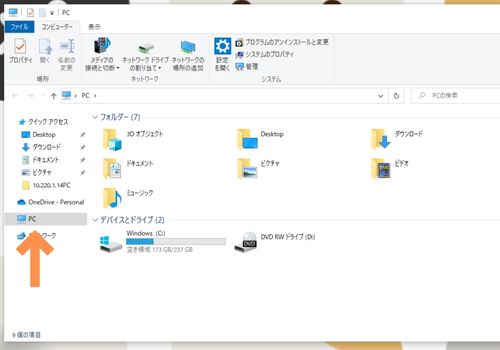
3.画面中央「デバイスとドライブ」の中からディスククリーンアップを行いたいドライブ(Windows(C;)など)を選び、右クリックする
4.ナビゲーションウィンドウから「プロパティ」を選択する
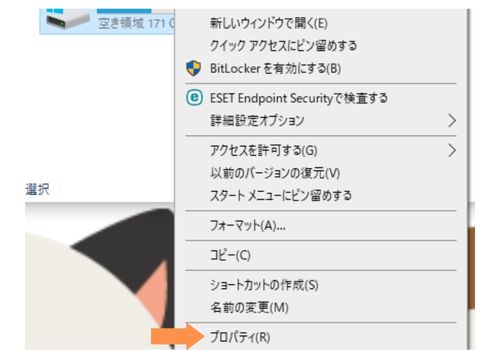
5.画面中央「ディスクのクリーンアップ」を選択する
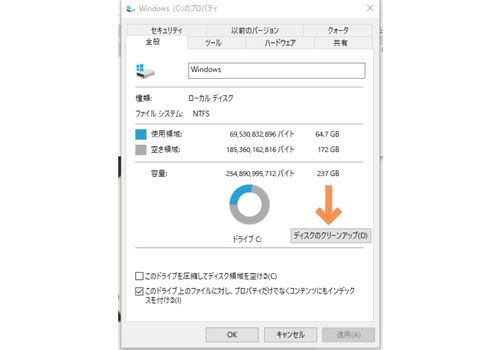
6.ディスククリーンアップ画面が表示されるので削除したい項目をチェックして「OK」を選択する
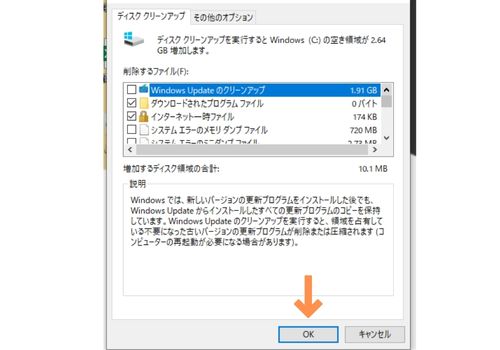
7.自動でディスクにどれくらいの空き領域ができるか計算される
8.「これらのファイルを完全に削除しますか」と聞かれるので「ファイルの削除」を選択する
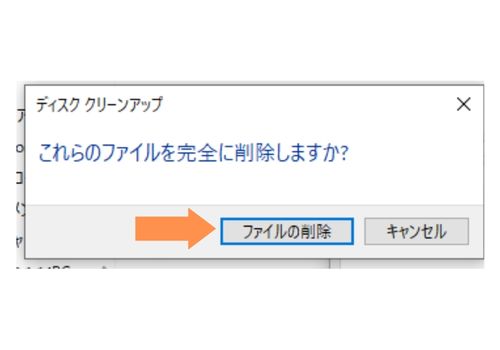
9.自動でディスクのクリーンアップがはじまる
10.「このコンピューターにある不要なファイルを整理しています」とういメッセージが消えると終了です
ご理解いただけましたか?がんばってできそうですよね?ぜひともトライしてみてください!
「どうしても自分で作業するのは不安だなあ~」と思っている方には、パソコンの修理業者に依頼するという方法もあります。
パソコンに関する知識はもちろん豊富ですので、ディスククリーンアップに困った時にはとても頼れる存在です。
出張依頼、持ち込み依頼、宅配依頼と様々な方法があるようです。電話サポートでサービスしてくれる業者もあるそうですよ。
作業料金は10000円前後が相場です。作業料金の他に、別途出張料などがかかる場合もあるそうです。
見積りをとり、相談されることをおすすめします。
ディスククリーンアップはWindowsだけなの?

「Mac」という名前、聞いたことはありませんか?パソコンは使用されるOS(operating system)によって、2種類に分けることができます。
「Windows」と「mac OS」の2種類で、「mac OS」が搭載されたパソコンが「Mac」と呼ばれています。
OSって何でしょう?それは、パソコンを簡単に操作できるようにするための基本ソフトウエアのことです。
例えるなら、パソコンと使用者をつなげる「通訳さん」みたいなものなんです。
OSは使用者がキーボードやマウス操作をした時、その操作から何をしたいかを理解します。
その後、パソコンの中身(CPUやメモリなど)に「○○して下さい」と命令を伝える役割です。
こちらでは、Windowsの場合についてのディスククリーンアップの方法を解説しましたが、Macのパソコンでも同様の操作は必要です。
ディスククリーンアップという名称ではありませんが、パソコンの動作を維持し快適に使うことのできるお掃除方法があります。
今回詳しい説明は割愛しますが、Macパソコンをお使いの方は、調べて実行してみるのもいいかもしれません。
CPUとはCentral processing unitの略で、日本語では「中央演算処理装置」別名プロセッサーと呼ばれるものです。
マウス・キーボード・ハードディスク・メモリ周辺機器などからデータを受け取り、すべての指示を処理する部分です。
CPUそのものはとても小さいのですが、働きは大変重要です。パソコンの頭脳となる部分ですので、性能が高いほど処理できるスピードは早くなります。
必要とされるCPUの性能の高さは、パソコンの使用目的で変わってきます。
オフィスソフトで書類を作成するほどであれば、CPUに大きな負荷はかかりません。
ですので、それほど高性能なものを選ばなくても大丈夫です。
画像や動画の編集などには大きな負荷がかかるため、高性能なCPUが必要になります。
CPUには「Hz(ヘルツ)」という能力を示す表示があります。
この数字が大きいものほど性能がよく、価格も高くなるわけです。
メモリとは処理を実行するためのデータを一時的に記憶する場所、パソコン上では記憶担当です。
メモリはパソコンを使っている時や、何かのプログラムを開く時、作業台のような使われ方をしています。
CPUのための作業デスクのような役割をするパーツです。メモリの性能は「容量」で表されます。
例えるなら、メモリ容量が少ないパソコンは小さく狭い作業台、メモリ容量が多いパソコンは大きく広い作業台というイメージです。
メモリ容量=作業台の広さは、パソコンの動作速度に影響します。
何か作業をする時、作業台が大きく広いと作業しやすく、はかどりますよね?それと同じです。
複数のソフトを同時に利用することが多い場合には、メモリ容量の大きなパソコンを選ぶことをおすすめします。
まとめ

- ディスクのクリーンアップで消していいものには、いくつかのファイルがある
- ディスクのクリーンアップは、パソコン内のお掃除をする機能
- ディスクのクリーンアップで、パソコンの動作が速くなる
- ディスクのクリーンアップはWindowsだけではなく、Macにも同様のものがある
不要なファイルが溜まってしまうと、少なからずパソコンのパフォーマンスは低下してしまいます。
そうならないために、月1回程度の定期的なディスククリーンアップをおすすめします。
こちらの記事では、サーフェスの選び方について書いてあります。



ディスカッション
コメント一覧
まだ、コメントがありません